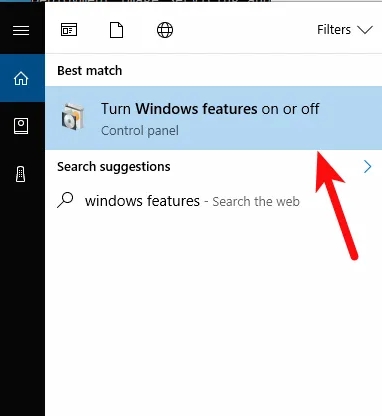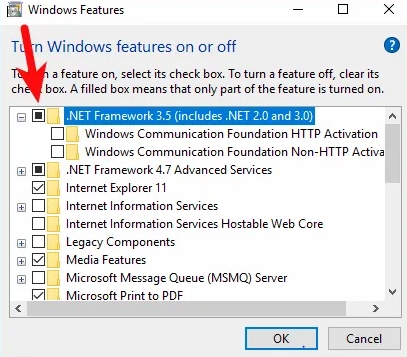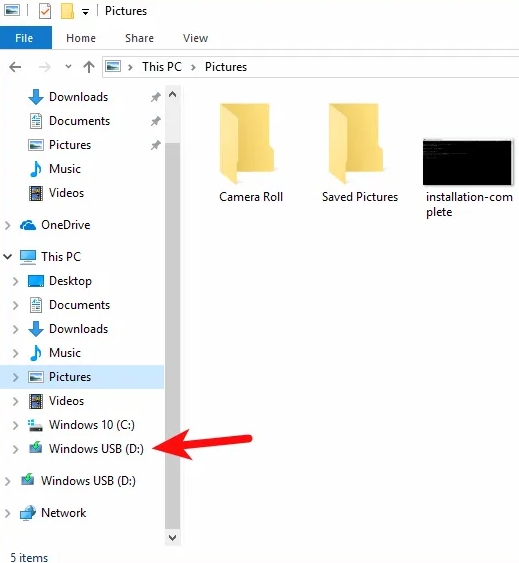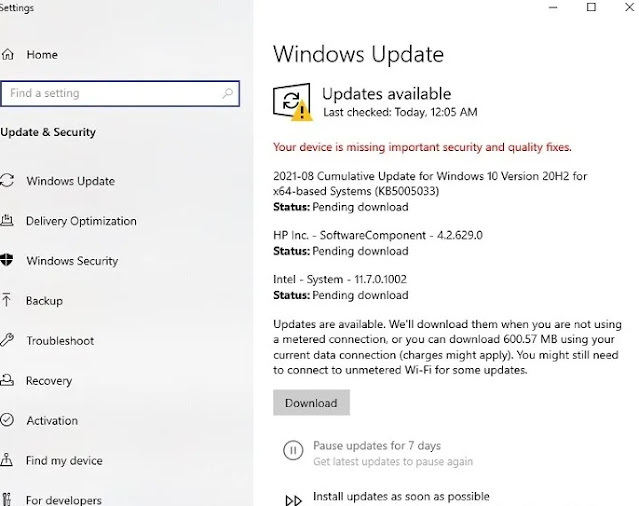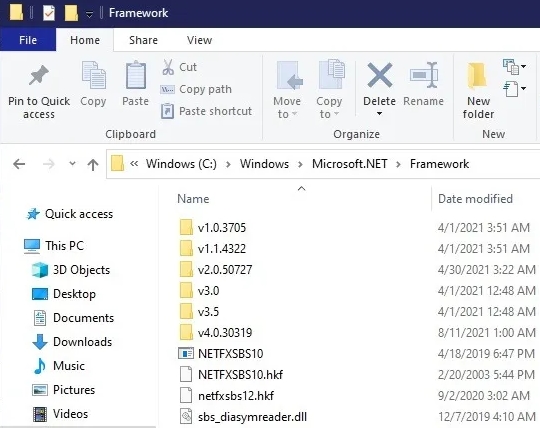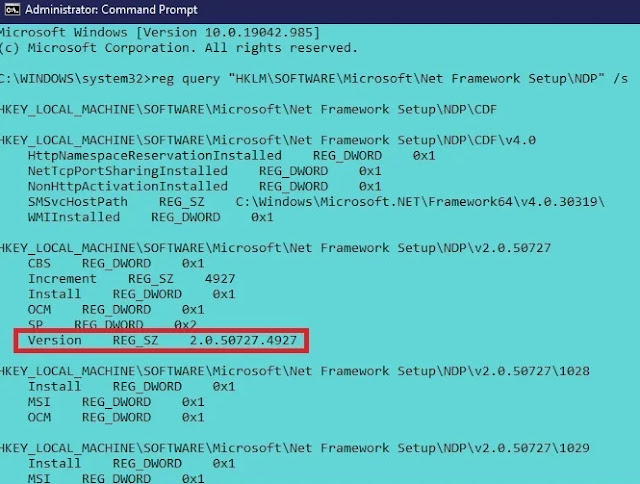Cara Instal .NET Framework 2.0 3.0 dan 3.5 di Windows
Cara Instal .NET Framework 2.0 3.0 dan 3.5 di Windows - Jika Anda baru saja memutakhirkan Windows, Anda mungkin memperhatikan bahwa beberapa program memerlukan penggunaan versi sebelumnya dari kerangka kerja Microsoft .NET, yang tidak disertakan dalam versi terbaru Windows. Dalam beberapa kasus, Windows mungkin mendeteksinya secara otomatis dan meminta Anda untuk menginstal versi kerangka kerja .NET yang diperlukan melalui dialog, tetapi ini tidak diberikan. Baca terus untuk mengetahui cara menginstal versi NET Framework yang Anda butuhkan secara manual.
Apa itu .NET Framework?
Microsoft .NET Framework adalah kerangka kerja pengembangan perangkat lunak sumber terbuka yang dibuat oleh Microsoft. Versi pertama dirilis pada tahun 2002. Ini mencakup Runtime Bahasa Perintah dan Pustaka Kelas Kerangka.
Ini dirancang untuk memudahkan merancang aplikasi web dan perangkat lunak dalam berbagai bahasa. Pengembang dapat membuat aplikasi untuk Windows, Microsoft Azure, Windows Server, dan layanan Web XML pada satu platform.
Instal melalui Pembaruan Windows
Anda memerlukan koneksi Internet yang berfungsi untuk menggunakan metode ini.
1. Tekan Win + tombol pada keyboard Anda dan ketik "Fitur Windows" di kotak pencarian.
2. Klik “Aktifkan atau nonaktifkan fitur Windows” untuk membuka dialog konfigurasi.
3. Pilih kotak centang “.NET Framework 3.5 (termasuk .NET 2.0 dan 3.0)” dan klik “OK.” Anda dapat membiarkan opsi lain apa adanya.
Windows kemudian akan terhubung ke pembaruan Windows untuk menginstal .NET Framework 3.5 di komputer Anda.
Untuk menyelesaikan penginstalan, Anda mungkin perlu me-restart komputer Anda.
Instal Manual melalui Media Instalasi Windows
Asalkan Anda memiliki media penginstalan Windows, Anda dapat menggunakannya untuk menginstal versi .NET framework yang lebih lama. Ini jauh lebih cepat dan tidak memerlukan koneksi internet aktif.
Berikut cara melakukannya:
1. Masukkan DVD Windows atau USB Windows yang dapat di - boot ke PC Anda.
2. Selanjutnya, buka File Explorer, dan di bawah “This PC”, perhatikan huruf dari media instalasi yang Anda masukkan (D: dalam kasus saya).
3. Tekan tombol Windows dan ketik cmd di kotak pencarian.
4. Klik kanan Command Prompt dan klik “Run as administrator.”
5. Selanjutnya, jalankan perintah berikut. Ingatlah untuk mengganti D: dengan huruf media instalasi di komputer Anda.
Dism /online /enable-feature /featurename:NetFX3 /All /Source:D:sourcessxs /LimitAccess
Setelah beberapa detik, instalasi akan selesai. Anda dapat me-restart PC Anda hanya untuk memastikan.
Instal .NET Framework Langsung dari Unduhan
Microsoft memungkinkan Anda mengunduh sebagian besar versi secara langsung untuk penginstalan manual. Versi 3.5 SP1 hingga 4.8 semuanya tersedia untuk diunduh , meskipun tidak semua versi tersebut masih didukung secara aktif. Klik versi yang Anda butuhkan dan unduh opsi runtime.
Anda juga dapat mengunduh dan mencari versi berbeda dan paket layanan terbaru.
Versi .NET Framework yang tersedia
Meskipun posting ini berfokus pada .NET Framework versi 2.0, 3.0, dan 3.5, itu bukan satu-satunya versi lama yang tersedia. Pada Agustus 2021, versi terbaru sebenarnya adalah .NET Framework 4.8.
Daftar versi lama saat ini meliputi:
.NET Framework 2.0
.NET Framework 3.0
.NET Framework 3.5 (menginstal 3.5 juga menginstal 2.0 dan 3.0)
.NET Framework 4.0
.NET Framework 4.5
.NET Framework 4.5.1
.NET Framework 4.5.2
.NET Framework 4.6
.NET Framework 4.6.2
.NET Framework 4.7
.NET Framework 4.7.1
.NET Framework 4.7.2
Baca juga:
3 cara melihat spesifikasi laptop dan komputer
Cara memperbaiki overscan di windows 10
Cara konek wifi di laptop atau komputer
Memecahkan Masalah Instalasi
Meskipun biasanya Anda tidak akan mengalami masalah saat menginstal .NET Framework, terkadang masalah muncul. Beberapa yang paling umum termasuk:
- Kesalahan kompatibilitas – Jika Anda mendapatkan pesan yang tidak kompatibel dengan OS Anda, maka versi yang Anda coba instal tidak kompatibel dan tidak akan berfungsi. Jika Anda tahu itu didukung, instal Pembaruan Windows terbaru. Kesalahan ini biasanya terjadi ketika mencoba menginstal versi yang lebih baru pada PC yang lebih lama.
- Instal Windows tidak valid – Jika Anda tidak menjalankan salinan Windows berlisensi, .NET Framework mungkin tidak terinstal sama sekali. Mendaftarkan salinan Anda atau memasang salinan yang valid adalah satu-satunya solusi.
- Masalah Pembaruan Windows – Jika Anda mendapatkan kesalahan tentang nomor KB tertentu atau bahwa pembaruan tambahan diperlukan, instal semua Pembaruan Windows terbaru sebelum melanjutkan.
- Unduhan rusak – Jika Anda mendapatkan kesalahan tentang instalasi yang rusak, periksa Tambah atau Hapus Program untuk melihat apakah ada yang terinstal. Copot pemasangan jika memungkinkan. Kemudian, unduh versi yang Anda butuhkan secara manual dan instal dengan cara itu.
Microsoft menawarkan lebih banyak opsi pemecahan masalah untuk kesalahan tingkat lanjut.
Periksa Versi .NET Framework
Jika Anda tidak yakin apakah Anda sudah menginstal versi yang benar, pelajari cara memeriksa versi .NET Framework Anda dengan mudah.
Menggunakan File Explorer
Cara cepat dan mudah untuk memeriksa versi .NET Framework Anda adalah dengan menggunakan File Explorer. Buka File Explorer dan masukkan lokasi berikut. (Ganti huruf drive jika Windows tidak diinstal pada C.):
C:WindowsMicrosoft.NETFramework
Setiap folder di atas adalah versi .NET Framework individual.
Menggunakan PowerShell
Tekan Win + X dan pilih Windows PowerShell (Admin). Masukkan yang berikut ini pada prompt:
Get-ChildItem 'HKLM:SOFTWAREMicrosoftNET Framework SetupNDP' -Recurse | Get-ItemProperty -Name version -EA 0 | Where { $_.PSChildName -Match '^(?!S)p{L}'} | Select PSChildName, version
Ini menunjukkan kepada Anda semua versi yang saat ini diinstal.
Menggunakan Command Prompt
Meskipun hasilnya tidak rapi dan cantik, Anda dapat menggunakan Command Prompt sebagai ganti PowerShell. Buka Mulai dan ketik cmd. Pilih "Jalankan sebagai administrator" di bawah Command Prompt ketika muncul.
Masukkan perintah berikut:
reg query "HKLMSOFTWAREMicrosoftNet Framework SetupNDP" /s
Gulir daftar, lihat baris Versi.
Pertanyaan yang Sering Diajukan
1. Dapatkah saya menginstal beberapa versi .NET Framework?
Ya, Anda dapat menginstal beberapa versi .NET Framework. Aplikasi yang berbeda memerlukan versi yang berbeda dan dapat bertepatan dengan damai di PC yang sama. Hanya instal versi .NET Framework yang benar-benar Anda butuhkan.
2. Berapa lama versi .NET Framework didukung?
.NET Framework 3.5 SP1 didukung hingga 10 Oktober 2028. Ini sangat ideal untuk aplikasi yang membutuhkan 2.0, 3.0, dan/atau 3.5. Ini didukung jangka panjang karena merupakan versi lama yang paling populer dan stabil.
Versi 4.0 hingga 4.5.1 tidak lagi didukung. Versi 4.5.2 hingga 4.6.1 wukk kehilangan dukungan pada 26 April 2022.
Versi 4.6.2 dan yang lebih baru saat ini tidak mencantumkan tanggal akhir dukungan.
3. Bagaimana cara memeriksa kompatibilitas?
Jika Anda tidak yakin apakah PC Anda akan mendukung versi .NET Framework tertentu yang ingin Anda instal, Anda dapat dengan mudah memeriksanya. Microsoft memiliki daftar dependensi dan persyaratan sistem untuk setiap versi .NET Framework.
Anda sekarang seharusnya dapat menjalankan program yang memerlukan versi .NET Framework yang lebih lama di PC Anda. Beri tahu kami di bagian komentar yang mana dari metode ini untuk menginstal Microsoft NET Framework yang berhasil untuk Anda.