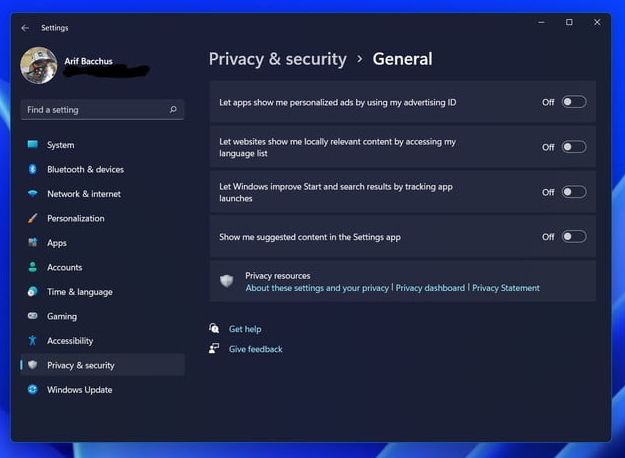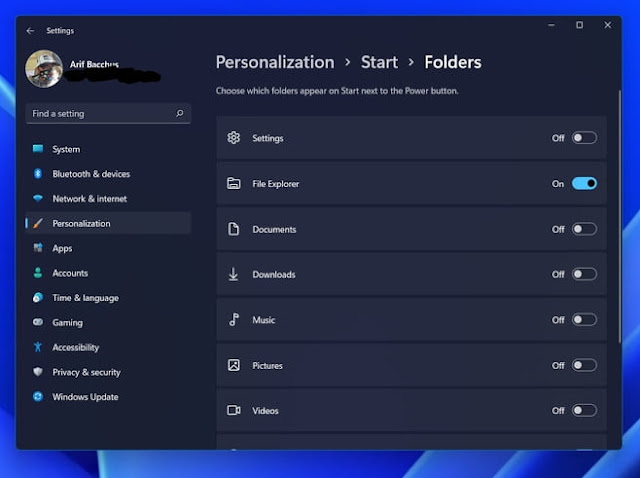Ubah 5 Pengaturan ini di Laptop Windows Baru Anda
Ubah 5 Pengaturan ini di Laptop Windows Baru Anda - Membeli laptop baru berarti memiliki awal yang baru. Windows 10 atau Windows 11 akan sebersih biasanya, dan Anda bebas mengonfigurasi sistem operasi agar sesuai dengan kebutuhan Anda.
Biasanya, Anda mungkin melihat beberapa petunjuk di pengalaman "Out of Box" Windows 11 atau Windows 10 untuk membantu Anda mengubah Windows sesuai keinginan Anda. Itu bisa untuk bermain game, produktivitas, atau bahkan mengedit video. Namun, bahkan dengan opsi tersebut, kami masih memiliki saran kami sendiri untuk pengaturan teratas yang dapat Anda ubah di laptop baru Anda.
Penskalaan Tampilan
Di bagian atas daftar kami adalah penskalaan tampilan laptop Anda. Jika Anda memiliki laptop dengan layar resolusi tinggi (biasanya lebih tinggi dari 1920 x 1080), maka Anda mungkin ingin mempertimbangkan untuk mengubah nilai penskalaan. Secara default, penskalaan mungkin diatur sangat tinggi hingga sekitar 150%. Ini untuk membuat segalanya terlihat lebih besar di layar Anda. Tetapi untuk memuat lebih banyak item di layar Anda, dan meningkatkan multitasking Anda, Anda dapat menurunkan penskalaan Anda. Kami menyarankan nilai sekitar 100% atau bahkan 125%.
Anda dapat mengubah skala tampilan kapan saja dengan mengklik kanan pada desktop dan memilih Pengaturan Tampilan. Kemudian, cari bagian skala dan pilih nilai yang sesuai. Layar Anda akan berkedip dan diatur ulang ke nilai baru, tetapi Anda harus menerima perubahan dengan keluar dan masuk kembali.
Gerakan touchpad
Merasa sibuk? Laptop Windows 11 dan Windows 10 memiliki dukungan gerakan. Dengan ini, Anda dapat menggerakkan jari Anda di Touchpad dengan cara tertentu untuk menyelesaikan tugas umum di laptop Anda. Ini dapat membantu Anda menghemat waktu dengan mempermudah membuka pencarian, tampilan Tugas, menampilkan desktop, beralih aplikasi, membuka pusat notifikasi, dan banyak lagi. Namun, perhatikan, gerakan itu hanya berfungsi jika laptop Anda memiliki Microsoft Precision Trackpad. Sebagian besar laptop modern melakukannya, jadi itu seharusnya tidak menjadi masalah.
Untuk mengubah dan menyesuaikan gerakan, buka Bluetooth & perangkat , lalu pilih Gerakan sentuh tiga dan empat jari . Pastikan sudah diaktifkan. Setelah itu, kembali ke Bluetooth & perangkat dan pilih Touchpad diikuti oleh Advanced Gestures . Dari sini Anda dapat mengubah hal-hal sesuai keinginan Anda.
Baca juga:
Cara mengembalikan taksbar klasik di windows 10
Cara memperbaiki overscan di windows 10
Cara install net framework di windows
Suggestions and privacy app notifications Windows yang mengganggu
Dari waktu ke waktu di Windows, Anda mungkin melihat saran di Start Menu atau di Pusat Pemberitahuan. Banyak orang melihat ini sebagai "iklan", tetapi Microsoft hanya menyarankan aplikasi yang tepat untuk Anda unduh atau gunakan di PC Anda. Ini bisa untuk Microsoft Edge atau aplikasi lain seperti OneNote. Untuk membantu Anda tetap mengontrol laptop Anda, sebaiknya matikan fitur ini.
Pada Windows 11, Anda dapat melakukan ini dengan mengklik Windows Key + I pada keyboard Anda. Kemudian, buka System , diikuti oleh Notifications . Dari sana, Anda dapat menggulir sepenuhnya ke bawah dan menghapus centang pada kotak Tawarkan saran dan dapatkan kiat dan saran . Saat berada di sini, Anda juga dapat menonaktifkan notifikasi untuk masing-masing aplikasi, sesuai keinginan Anda. Ini memastikan bahwa hanya aplikasi yang Anda inginkan yang akan memberi tahu Anda.
Selain hal di atas, kami juga menyarankan untuk pergi ke bagian Privasi dan Keamanan pada pengaturan Windows 11. Mereka, di bawah sana, pilih Umum . Dan kemudian, alihkan semua sakelar ke Off . Windows sekarang tidak akan lagi menyarankan hal-hal yang tidak ingin Anda lihat.
Startup Cepat
Di Windows 10 dan Windows 11, ada fitur yang dikenal sebagai Fast Startup. Ini adalah fitur yang seharusnya mengurangi waktu yang dihabiskan PC Anda untuk boot, tetapi ada beberapa peringatan. Saat Fast Startup diaktifkan, PC Anda tidak melakukan shutdown biasa. Sebaliknya, ia menyimpan statusnya dan masuk ke mode campuran antara hibernasi dan shutdown.
Ini dapat menyebabkan masalah kompatibilitas jika Anda menjalankan sistem operasi dual-boot . Ini juga berarti bahwa game, aplikasi, dan proses lain yang Anda jalankan akan tetap berada di latar belakang setiap kali Anda mematikan PC.
Ini seperti menjaga mobil Anda dalam keadaan idle. Jika Anda lebih suka "mulai bersih" maka nonaktifkan startup cepat. Perbedaan antara startup cepat dan boot biasa biasanya hanya beberapa detik.
Untuk melakukan ini di Windows 11 dan Windows 10, ketik Power di Start Menu Windows 11, dan pilih hasil Power and Sleep Settings . Kemudian, gulir ke bawah ke Pengaturan Daya Tambahan . Pilih opsi Pilih apa yang dilakukan tombol daya . Kemudian, Anda harus mengklik Ubah pengaturan yang saat ini tidak tersedia dan matikan kotak centang untuk Mulai cepat. Akhiri dengan mengklik Simpan perubahan.
Sematkan folder ke Menu Start Anda dan hapus saran di Start
Selanjutnya adalah cara untuk masuk ke file Anda lebih cepat. Anda mungkin memperhatikan di Windows 11 bahwa tautan cepat ke folder favorit Anda hilang dari Start Menu. Nah, Anda benar-benar dapat membawa ini kembali. Ini berada di bawah Personalization > Start > Folders settings di Windows 11.
Dari sini, Anda dapat mengembalikan tautan cepat ke Pengaturan, Penjelajah File, Dokumen, Unduhan, Musik, Gambar, atau Video . Ini membantu memastikan bahwa Anda dapat membuka folder-folder ini tanpa melompat ke File Explorer secara manual.
Selain itu, kami juga menyarankan untuk mematikan saran otomatis Windows 11. Ini adalah area yang muncul di bawah Start Menu Anda. Buka Personalisasi > Mulai lalu pilih opsi untuk Tampilkan item yang baru dibuka di Mulai, Daftar Langsung, dan File Explorer ke nonaktif. Di atas itu, pertahankan sakelar untuk Tampilkan aplikasi yang baru ditambahkan ke Aktif. Anda tidak akan lagi melihat dokumen di Start Menu, dan hanya akan melihat aplikasi yang baru saja ditambahkan. Ini akan membuat Start Menu Anda terlihat lebih jelas.