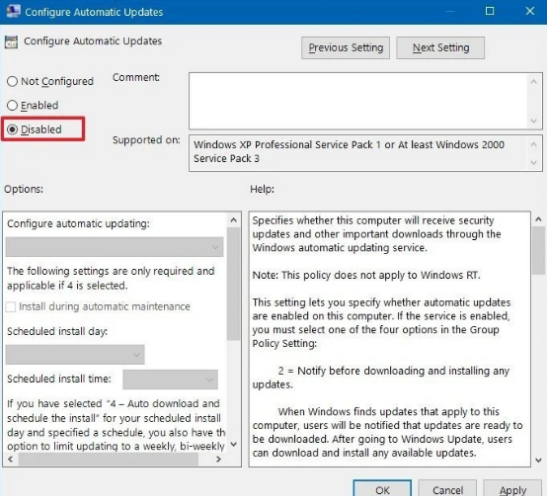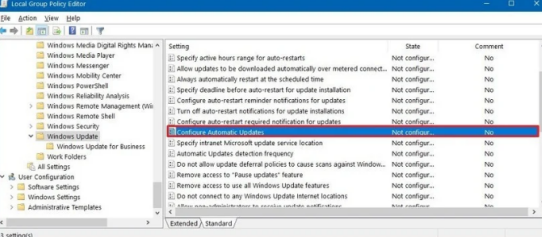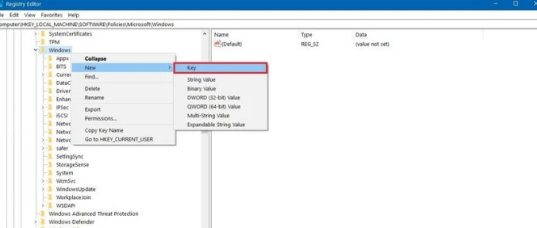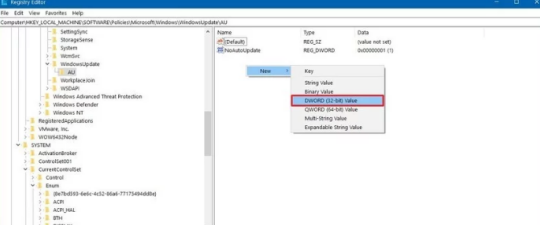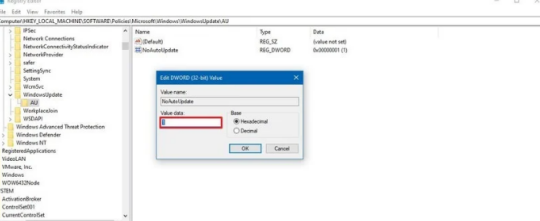Cara Nonaktifkan Update Windows 10 Secara Permanen
Cara Nonaktifkan Update Windows 10 Secara Permanen - Bukankah menjengkelkan ketika Anda sedang mengerjakan sesuatu yang penting dan Windows 10 Anda mulai update sendiri secara otomatis? Proses berlangsung lama dan Anda tidak dapat melakukan apa pun selain menunggu hingga proses instalasi selesai. Yang membuatnya lebih buruk adalah konektivitas internet yang lambat. Pastikan Anda memiliki koneksi internet berkecepatan tinggi untuk memperbarui Windows Anda karena membutuhkan banyak bandwidth. Untungnya, kami telah menemukan solusi tentang cara menghentikan update Windows 10 Secara Permanen.
Di Windows 10, update kumulatif mengunduh dan menginstal secara otomatis segera setelah tersedia untuk desktop Anda. Meskipun fitur ini memastikan Windows Anda mutakhir dengan semua pengaturan dan patch keamanan terbaru, pengguna di seluruh dunia sering mengeluh tentang fitur ini. Setiap kali update baru tersedia, perangkat komputer atau laptop anda harus reboot untuk menerapkan update. Ini menghambat alur kerja dan terkadang pembaruan baru menyebabkan efek negatif. Itu sebabnya sebagian besar pengguna Lebih Suka Mematikan pembaruan latar belakang di Windows 10.
Baca Juga: Cara Mempercepat PC Windows 7: Optimalkan Windows 7 Untuk Performa Lebih Baik
Jika Anda bukan pecandu teknologi maka jangan khawatir, panduan kami tentang cara mematikan pembaruan otomatis Windows 10 akan membantu Anda dengan proses langkah demi langkah.
Pengaturan Update Otomatis Windows 10
Ada 3 cara utama untuk menonaktifkan pembaruan atau update otomatis Win 10. Dalam panduan Windows 10 ini, kami akan memandu Anda melalui setiap langkah sehingga Anda dapat mempelajari semua cara untuk menghentikan update otomatis Windows 10.
- Nonaktifkan Update Windows 10 menggunakan Settings atau pengaturan.
- Matikan Update Windows 10 menggunakan group policy.
- Blokir Update otomatis Windows 10 menggunakan Registry.
Mari kita mulai dengan langkah pertama. Pastikan untuk membaca sampai akhir untuk mempelajari cara mematikan update Windows 10.
Nonaktifkan Update Windows 10 Menggunakan Pengaturan atau Settings
Jika Anda hanya ingin mendorong pembaruan atau update otomatis ke tanggal lain maka Anda tidak perlu menonaktifkan pembaruan otomatis di Win 10. Anda hanya perlu menjeda pengaturan pembaruan sampai Anda tersedia untuk memperbarui windows Anda secara manual. Menggunakan pengaturan Windows, Anda dapat menghentikan pembaruan Windows 10 hingga 35 hari. Pengaturan ini tersedia di Windows 10 Pro dan Windows 10 home.
Untuk menonaktifkan Update atau pembaruan otomatis, ikuti langkah-langkah berikut:
- Buka Settings
- Klik Update & Security
- Pilih Pengaturan bernama “Windows Update”
- Klik tombol “Advanced Options”
- Di bawah bagian Pause update section, gunakan tarik-turun "pause Until” dan pilih tanggal hingga Anda ingin menjeda pembaruan atau update.
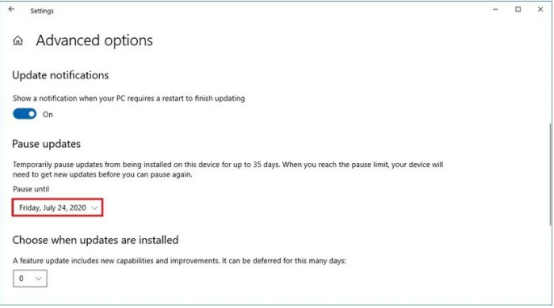
Setelah Anda menyimpan pengaturan, komputer Anda tidak akan mengunduh dan menginstal pembaruan secara otomatis hingga tanggal yang Anda pilih.
Baca Juga: Bagaimana cara mengembalikan Taskbar klasik di Windows 10?
Matikan Pembaruan atau Update Windows 10 Menggunakan Group Policy
Dengan Pengaturan Windows, Anda dapat menjeda pembaruan hingga beberapa hari. Setelah periode berakhir, Anda harus mengulangi seluruh langkah. Jika Anda ingin mempelajari cara mematikan pembaruan otomatis di windows 10 secara permanen maka menggunakan Group Policy adalah metode terbaik. Anda dapat menggunakan editor Group Policy Lokal untuk memutuskan apakah Anda ingin mematikan pembaruan Windows 10 secara permanen atau hanya membatasinya sesuai preferensi Anda. Berikut panduan langkah demi langkah tentang cara menerapkan pengaturan.
Menonaktifkan Pembaruan atau Update
Untuk menonaktifkan pembaruan otomatis pada Windows 10 secara permanen, ikuti langkah-langkah yang tercantum di bawah ini.
- Klik pada Start Menu.
- Cari “gpedit.msc” dan pilih opsi pertama untuk meluncurkan editor kebijakan Grup.
- Ikuti jalurnya: Computer Configuration > Administrative Templates > Windows Components > Windows Update.
- Klik dua kali pada “Configure Automatic Updates”
- Centang opsi “Disabled” untuk mematikan kebijakan.
- Klik pada Tombol Apply
- Klik tombol “Ok”
Itu saja, Anda baru saja menonaktifkan pembaruan otomatis Windows 10. Windows tidak akan lagi mengunduh pembaruan otomatis di komputer Anda. Anda masih dapat mengunduh patch keamanan jika Anda mau. Jika Anda bertanya-tanya bagaimana cara memeriksa pembaruan latar belakang Windows 10. Yang harus Anda lakukan adalah membuka pengaturan pembaruan Windows dan klik "Check for Updates".
Jika Anda ingin memulai pembaruan otomatis windows lagi, ikuti instruksi yang sama hingga langkah 4. Pada langkah 5, pastikan untuk memilih opsi "Not Configured".
Baca juga: Cara Memperbaiki Overscan di Windows 10 agar Sesuai dengan Layar
Membatasi Pembaruan atau Update Menggunakan Group Policy
Jika Anda tidak ingin menonaktifkan pembaruan atau update otomatis Win 10 secara permanen, Anda dapat membatasi pembaruan yang akan diunduh Windows. Prosesnya semudah menonaktifkan Pembaruan Windows 10 secara permanen.
Ikuti langkah-langkah yang tercantum di bawah ini untuk membatasi pembaruan atau update pada Windows 10.
- Klik pada Start Menu.
- Cari “gpedit.msc” dan pilih opsi pertama untuk meluncurkan editor kebijakan Grup.
- Ikuti jalurnya: Computer Configuration > Administrative Templates > Windows Components > Windows Update.
- Klik dua kali pada “Configure Automatic Updates”
- Centang opsi aktifkan pada Group Policy.
- Di bagian "Option" di bawah ini Anda dapat mengonfigurasi pembaruan otomatis windows:
- Notify for download and installation
- Auto download and notify for install
- Auto download and schedule the install
- Allow local admin to choose settings
- Klik tombol Apply
- Klik tombol Ok
Sekarang pengaturan apa pun yang Anda pilih, Windows akan mengunduh dan menginstal pembaruan dengan cara itu. Ini adalah salah satu cara terbaik untuk mematikan background updates windows 10.
Blokir Pembaruan atau Update Otomatis Windows 10 Menggunakan Registry
Jika Anda menggunakan Windows 10 Pro maka Anda dapat menonaktifkan pembaruan otomatis menggunakan registri. Tidak banyak orang yang tahu tentang pengaturan ini, jadi pastikan Anda mengikuti setiap langkah yang disebutkan di bawah ini.
Sebelum Anda memulai proses, Anda harus tahu bahwa mengedit Registry Windows adalah hal yang berisiko dan dapat menyebabkan beberapa kerusakan permanen pada proses instalasi. Kami menyarankan Anda membuat cadangan lengkap komputer Anda sebelum melanjutkan.
- Buka Start menu.
- Cari "Regedit" dan buka hasil teratas.
- Arahkan ke: HKEY_LOCAL_MACHINE\SOFTWARE\POLICIES\MICROSOFT\WINDOWS.
- Klik kanan pada folder "Windows" dan pilih "Ney" dan kemudian klik opsi "Key".
- Beri nama kunci baru sebagai “Windows Update” dan tekan enter.
- Klik kanan pada kunci baru dan pilih baru dan klik tombol "Key"
- Beri nama tombol Baru "AU" dan tekan enter
- Rick klik di sisi kanan layar dan Pilih "new" dan pilih “DWORD (32-Bit) Value
- Beri nama New Key sebagai “NoAutoUpdate” dan tekan Enter.
- Klik dua kali pada kunci baru dan ubah nilainya dari 0 menjadi 1
- Klik "Ok"
- Restart komputer Anda untuk menerapkan perubahan
Prosesnya rumit jadi ikuti setiap langkah secara mendalam karena bahkan satu kesalahan pun dapat menyebabkan serangkaian masalah pada komputer Anda. Setelah Anda mengubah pengaturan, Windows akan berhenti mencoba menginstal pembaruan untuk Windows 10 Anda.
Baca juga: Cara Instal .NET Framework 2.0 3.0 dan 3.5 di Windows
Kesimpulan:
Memperbarui atau mengupdate Windows Anda secara berkala membantu menjaga kesehatan dan meningkatkan pengalaman pengguna. Pembaruan ini terkadang sangat mengganggu. Jika Anda bosan dengan pembaruan windows yang memperlambat alur kerja dan produktivitas Anda, ikuti langkah-langkah yang disebutkan di atas untuk menjeda atau menonaktifkan pembaruan Windows 10.