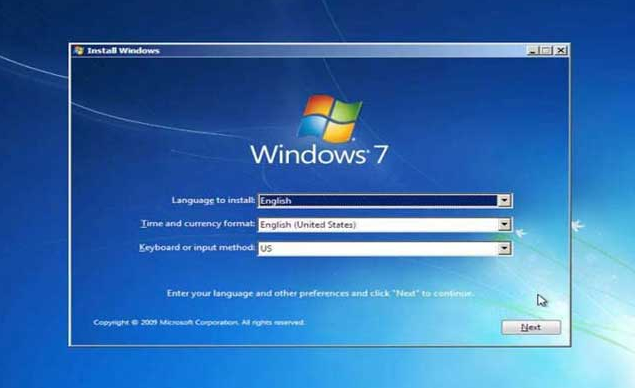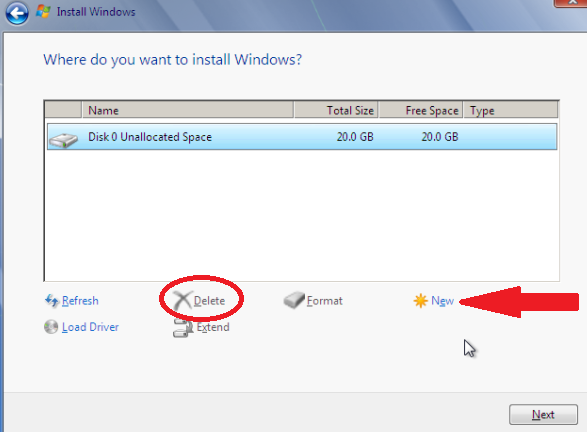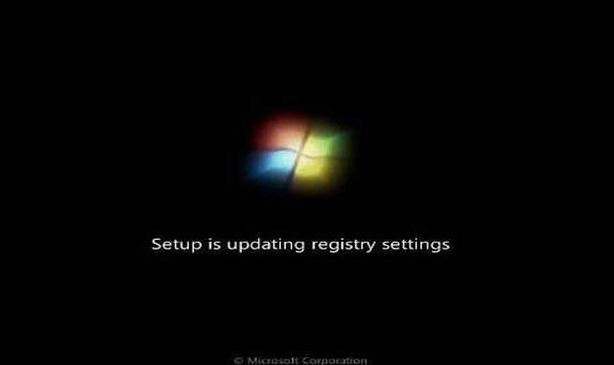Cara Mudah Install Ulang Windows 7 di Laptop atau PC - Sistem operasi Windows 7 merupakan salah satu OS yang paling banyak digunakan untuk perangkat komputer, baik itu laptop maupun PC. Seperti halnya Windows 8, cara mudah install ulang Windows 7 juga banyak dicari oleh para pengguna komputer.
Sistem operasi Windows 7 sendiri dirilis pada 22 Juli 2009 dan baru dipublikasikan tiga bulan kemudian, tepatnya pada 22 Oktober 2009. Windows 7 merupakan sistem operasi yang dirilis untuk Windows Vista yang mengalami banyak kegagalan.
Tidak seperti Windows Vista, Windows 7 berfokus pada pengembangan dasar menggunakan Windows. Windows 7 dirancang agar kompatibel dengan berbagai aplikasi dan perangkat keras komputer, sehingga pengguna sistem operasi lama, seperti Windows XP, dapat dengan mudah bermigrasi.
Spesifikasi minimum Windows 7
Sebelum Anda mulai menginstal Windows 7, Anda harus mengetahui detail minimum yang harus dimiliki perangkat keras komputer Anda. Ada dua jenis Windows 7, yaitu Windows 7 32-bit dan Windows 7 64-bit. Keduanya memiliki spesifikasi minimum yang berbeda. Di bawah ini adalah detail minimum untuk Windows 7 32-bit di situs web Microsoft:
- Prosesor yang digunakan minimal Pentium 4 dan memiliki kecepatan 1 GHz atau lebih tinggi.
- RAM yang digunakan juga harus minimal 1 GB atau lebih.
- Kapasitas hard disk yang diperlukan untuk menginstal Windows 7 32bit minimal harus 16 GB atau lebih.
- VGA memiliki kapasitas 128 MB dan mendukung DirectX 9.
Spesifikasi minimum untuk komputer yang dapat diinstal dengan Windows 7 64-bit sedikit lebih tinggi dari 32-bit, yaitu:
- Prosesor minimal Pentium 4 atau lebih tinggi dengan kecepatan 1 GHz.
- RAM membutuhkan minimal 2 GB.
- Kapasitas hard disk untuk Windows 64 bit harus minimal 20 GB.
- Kapasitas VGA minimum adalah 128 MB dan mendukung DirectX 9.
Anda hanya dapat menginstal Windows 7 di komputer dengan spesifikasi rendah, tetapi berisiko lebih besar. Jika spesifikasi komputer lebih rendah, mesin akan segera kepanasan, yang dapat dengan mudah merusak perangkat keras komputer. Selain itu, Windows 7 yang diinstal pada komputer dengan spesifikasi lebih rendah akan berjalan sangat lambat.
Baca juga: Windows 7 Loader v2.2.2 By Daz Download Gratis
Kelebihan Windows 7
Sebelum Anda mempertimbangkan untuk menginstal Windows 7, Anda perlu mengetahui manfaat dari sistem operasi Windows 7 ini. Berbagai manfaat yang dimilikinya akan memungkinkan Anda untuk bermigrasi dengan mudah dari Windows Vista, XP atau mungkin downgrade dari Windows 8.
- Proses booting dan shutdown juga lebih cepat dari versi Windows sebelumnya.
- Konsumsi daya CPU dan hard disk juga lebih hemat.
- Windows 7 sudah mendukung penggunaan layar sentuh alias touch screen.
- Ini mendukung banyak layar, sehingga dapat terhubung ke beberapa layar sekaligus.
- Perangkat ini memiliki fitur penyimpanan yang memudahkan untuk melihat berbagai item terkait perangkat keras.
- Ada sistem pencarian data yang cepat dan mudah
Pencadangan data di Windows 7
Sebelum menginstal ulang Windows 7, ada baiknya Anda menginstal program backup data. Cara ini sangat berguna bagi anda yang ingin melakukan instal ulang windows 7, karena instalasi windows 7 biasanya tidak memiliki kemampuan untuk menyimpan data ke drive yang akan di instal.
Karena ini sangat penting sebelum menginstal ulang, Anda harus mencadangkan data Anda terlebih dahulu. Contoh program yang akan memudahkan Anda untuk melakukan backup data adalah EaseUS Todo Backup. EaseUS Todo Backup berfungsi dengan penyimpanan data, jadi Anda telah mencadangkan data selain PC atau laptop. Aplikasi ini sangat mudah digunakan bahkan untuk orang awam sekalipun. Apalagi aplikasi atau program ini memiliki fungsi backup data yang bisa diatur secara otomatis sesuai waktu yang dibutuhkan.
EaseUS Todo Backup bisa sangat berguna jika perangkat Anda (terutama laptop Anda mengalami masalah. Bahkan, jika laptop Anda perlu dibawa ke bengkel, Anda tidak perlu khawatir kehilangan data karena Anda mencadangkan data ke perangkat penyimpanan eksternal. Ingatlah bahwa pusat perbaikan laptop resmi biasanya memerlukan data cadangan untuk perbaikan. Sebagian besar dari mereka tidak bertanggung jawab atas kehilangan data.
Itulah mengapa penting untuk memiliki EaseUS Todo Backup di laptop Anda. Tentu saja, Anda juga membutuhkan HDD atau SSD eksternal untuk penyimpanan data.
Selain backup data, EaseUS Todo Backup juga memiliki fungsi system cloning. Fungsinya disebut Klon. Fitur ini memudahkan Anda untuk mentransfer data dan Windows dari penyimpanan A ke penyimpanan B.
Misalnya, Anda memiliki laptop dengan penyimpanan HDD terpasang dan Windows asli. Maka Anda ingin mengganti HDD ini dengan SSD 2,5 inci. Cara termudah, tentu saja, adalah mengkloning semua konten data dari penyimpanan HDD ke SSD 2,5 inci
Fitur penting lainnya adalah bagian dari pemulihan seluruh sistem operasi jika terjadi kerusakan komputer. Fitur ini memudahkan Anda untuk memperbaiki sistem saat Anda melakukannya dengan EaseUS Todo Backup.
Dengan fitur ini, sistem operasi dan data Anda akan sepenuhnya dikembalikan ke keadaan semula saat sistem dicadangkan. Sebuah fitur yang memudahkan untuk kembali ke Windows tanpa masalah instalasi. Sangat mudah dan praktis bukan?
Baca juga: Download Windows 7 Ultimate 32/64 Bit ISO (Official) Free
Cara Install ulang Windows 7
Sebelum Anda mulai menginstal ulang Windows 7 menggunakan CD atau flash drive, Anda perlu mengkonfigurasi boot awal di menu BIOS untuk dapat membaca CD atau memori flash yang Anda gunakan.
Di bawah ini adalah langkah-langkah untuk mengatur BIOS pada laptop atau PC:
1. Nyalakan PC atau laptop yang ingin Anda instal ulang Windowsnya.
2. Masuk ke menu BIOS. Caranya tekan tombol F2 dengan cepat, dan beberapa laptop bisa menekan tombol Esc, F1, F10, atau Del. Beberapa laptop juga bisa menekan tombol fn bersamaan dengan F1/F2.
3. Setelah masuk ke menu BIOS, konfigurasikan boot awal dengan menu tab Boot
Pilih boot pertama untuk menjadi drive CD-Rom atau flash drive, sesuai kebutuhan.
4. Simpan pengaturan BIOS dengan memilih tab Exit, kemudian Simpan perubahan konfigurasi dengan memilih Yes.
5. Setelah itu, laptop atau PC akan reboot dan restart.
6. Pastikan Anda memasukkan CD atau flash drive yang sudah berisi installer Windows 7.
Cara instal ulang Windows 7 melalui CD
Sekarang mari kita bahas dulu cara install ulang Windows 7 dengan CD. Ini dapat dilakukan untuk perangkat portabel yang masih memiliki CD ROM. Di bawah ini adalah tutorial untuk menginstal sistem operasi Windows 7 menggunakan CD:
1. Masukkan CD berisi program instalasi Windows 7 ke dalam CD ROM.
2. Nyalakan PC yang BIOS-nya diatur untuk boot awal dari CD ROM.
3. PC atau laptop akan melakukan booting awal. Klik sembarang tombol pada keyboard. Harus cepat karena waktunya hanya 5 detik. Jika tidak diklik, perangkat akan restart lagi.
4. Tunggu proses loading file.
5. Masuk ke jendela instalasi dan pilih English, lalu klik Next.
6. Mulai proses instalasi dengan mengklik Instal Now. instalasi bahasa
7. Kemudian klik I accept the license terms, lalu klik Next untuk memulai instalasi.
8. Pada langkah selanjutnya, pilih Advanced Custom sehingga instalasi Windows 7 akan menghapus semua sistem lama dan terlihat seperti sistem baru.
9. Selanjutnya, Anda perlu membuat partisi pada hard drive. Klik Drive Options (advanced).
10. Delete partisi yang ada. Ini akan menghapus semua data lama.
11. Kemudian pilih New untuk membuat partisi baru.
12. Anda dapat memilih partisi atau membaginya menjadi beberapa ruang
13. Secara default, Windows akan membuat partisi System Reserved.
14. Setelah partisi selesai, klik Next.
15. Tunggu proses transfer file Windows 7 dan mulai proses instalasi.
16. Setelah transfer file selesai, proses instalasi akan secara otomatis melanjutkan dan perangkat akan reboot.
17. Jangan lupa segera keluarkan CD-nya.
18. Proses instalasi akan terus berlanjut. Di sini Anda tidak mencoba untuk mengklik apa pun. Tunggu saja prosesnya.
19. Tunggu hingga proses instalasi Windows selesai. Kemudian komputer akan restart secara otomatis.
20. Masukkan data yang berisi nama pengguna.
21. Tambahkan kata sandi jika Anda ingin menggunakannya.
22. Kemudian, masukkan kunci produk Windows 7 Anda. Jika tidak ada, pilih Lewati.
23. Kemudian pilih pengaturan yang disarankan dengan Gunakan Use Recommended Settings.
24. Tetapkan tanggal dan waktu.
25. Proses instalasi Windows 7 selesai.
Cara install ulang Windows 7 melalui FlashDisk
Bagi anda yang memiliki laptop tanpa CD ROM, cara flash windows 7 bisa menjadi solusinya. Sebaiknya gunakan flashdisk dengan kapasitas kurang lebih 8GB atau lebih. Jangan lupa download juga ISO Windows 7. Jika sudah, ubah flashdisk menjadi bootable USB menggunakan Rufus.
Anda dapat membaca artikel tentang Cara Membuat Windows Bootable Flash Disk. Anda bisa membacanya dan mengikuti langkah-langkahnya sesuai dengan tutorial yang kami berikan kepada Anda. Setelah semua persiapan selesai, mari kita langsung ke cara install windows 7 dengan flash.
Baca juga: Cara Mempercepat PC Windows 7
1. Masukkan Flashdisk yang berisi installer Windows 7.
2. Nyalakan PC yang BIOSnya diset untuk booting awal ke removable/flash disk.
3. PC atau laptop akan boot untuk pertama kalinya. Klik sembarang tombol pada keyboard. Harus cepat karena waktunya hanya 5 detik. Jika tidak diklik, perangkat akan restart lagi
4. Tunggu proses loading file.
5. Masuk ke jendela instalasi dan pilih English, lalu klik Next.
6. Mulai proses instalasi dengan mengklik Instal Now. instalasi bahasa
7. Kemudian klik I accept the license terms, lalu klik Next untuk memulai instalasi.
8. Pada langkah selanjutnya, pilih Advanced Custom sehingga instalasi Windows 7 akan menghapus semua sistem lama dan terlihat seperti sistem baru.
9. Selanjutnya, Anda perlu membuat partisi pada hard drive. Klik Drive Options (advanced).
10. Delete partisi yang ada. Ini akan menghapus semua data lama.
11. Kemudian pilih New untuk membuat partisi baru.
12. Anda dapat memilih partisi atau membaginya menjadi beberapa ruang
13. Secara default, Windows akan membuat partisi System Reserved.
14. Setelah partisi selesai, klik Next.
15. Tunggu proses transfer file Windows 7 dan mulai proses instalasi.
16. Setelah transfer file selesai, proses instalasi akan secara otomatis melanjutkan dan perangkat akan reboot.
Baca juga: Ubah 5 Pengaturan ini di Laptop Windows Baru Anda
17. Jangan lupa segera keluarkan flashdisk-nya.
18. Proses instalasi akan terus berlanjut. Di sini Anda tidak mencoba untuk mengklik apa pun. Tunggu saja prosesnya.
19. Tunggu hingga proses instalasi Windows selesai. Kemudian komputer akan restart secara otomatis.
20. Masukkan data yang berisi nama pengguna.
21. Tambahkan kata sandi jika Anda ingin menggunakannya.
22. Kemudian, masukkan kunci produk Windows 7 Anda. Jika tidak ada, pilih Lewati.
23. Kemudian pilih pengaturan yang disarankan dengan Gunakan Use Recommended Settings.
24. Tetapkan tanggal dan waktu.
25. Proses instalasi Windows 7 selesai.
Setelah proses instalasi selesai, jangan lupa untuk menginstal driver lain seperti audio, grafik, jaringan, dll. Driver ini digunakan agar laptop atau PC anda bisa tampil maksimal.
Itulah Cara mudah install ulang Windows 7 menggunakan CD atau flashdisk. Semoga berhasil dan semoga berhasil.