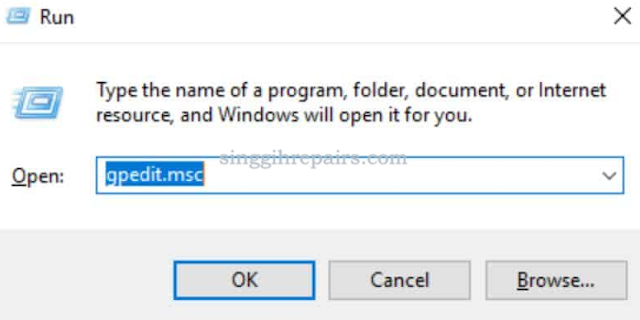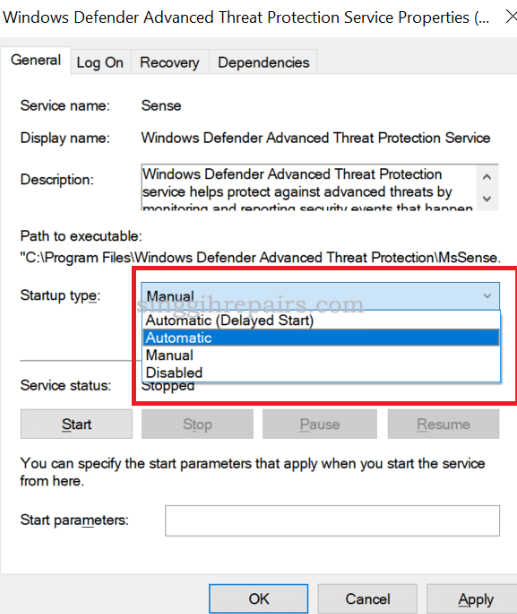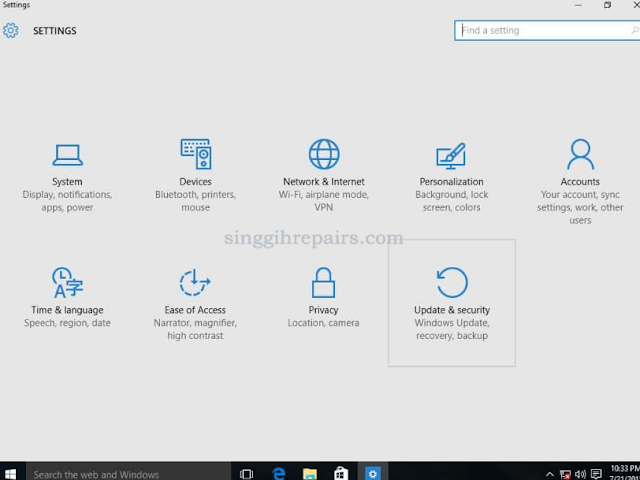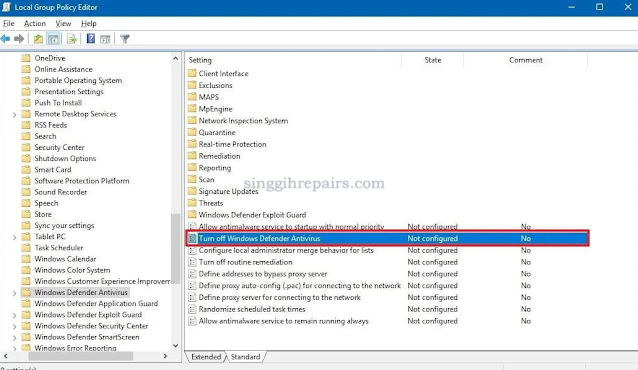Cara Mudah Mematikan Windows Defender - Pernahkah Anda menginstal aplikasi di Windows tetapi diblokir oleh Windows Defender? Benar-benar menjengkelkan. Solusinya adalah dengan mengetahui cara mematikan Windows Defender untuk sementara dan permanen agar Anda dapat menginstal aplikasi di komputer atau laptop Anda tanpa gangguan.
Windows Defender sudah ada sejak lama hingga versi Windows 10 saat ini. Untuk Windows 10, Windows Defender memiliki alat anti-malware yang berguna untuk melindungi komputer dan data Anda dari virus, spyware, ransomware, dan berbagai jenis malware. Windows Defender sangat berguna dalam melindungi komputer Anda dari peretas. Aplikasi ini bekerja dengan cara memblokir aplikasi yang mencurigakan dan diduga virus. Windows sangat memperhatikan keamanan penggunanya agar hal-hal yang tidak diinginkan tidak terjadi.
Namun, ada kalanya kita tidak membutuhkan Windows Defender karena selalu memblokir aplikasi yang ingin kita instal. Untuk menginstal aplikasi yang diblokir, Anda harus menonaktifkan Windows Defender terlebih dahulu. Bahkan aplikasi antivirus pihak ketiga terkadang dapat ditemukan di Windows Defender dan diblokir. Meskipun aplikasi antivirus seperti Avast, Avira, Kaspersky, dan berbagai aplikasi antivirus aman dan sering digunakan, Windows Defender dapat mendeteksi aplikasi antivirus tersebut sebagai aplikasi yang mencurigakan.
Jadi bagaimana Anda menonaktifkan sementara atau permanen Windows Defender? Jika Anda menggunakan Windows 8.1 sebagai Windows 10, Anda tidak akan dapat mengunduh Windows Defender dari komputer Anda. Karena Windows Defender pada dasarnya adalah aplikasi Windows standar. Namun, Anda tidak perlu khawatir karena Anda dapat menonaktifkan Windows Defender.
Kelebihan dan Kekurangan Windows Defender
Beberapa manfaat yang mungkin Anda ketahui adalah antivirus ini selalu aktif dan memberi Anda peringatan terbaru jika ada virus. Windows dapat membersihkan virus secara optimal. Kemudian, jika ada virus berbahaya, diperlukan reboot agar kinerjanya bagus.
Ini juga memiliki kelemahan karena kadang-kadang tidak dapat membedakan virus dengan sangat hati-hati. Ini mungkin bukan virus, tetapi dianggap virus. Selain itu, jika Anda menginstal antivirus tambahan, fitur Windows Defender ini akan memperlambat kinerja perangkat Anda. Oleh karena itu, kami menyarankan untuk menggunakan Windows Defender saja di Windows 7, 8, atau 10 tanpa menginstal antivirus tambahan apa pun. Hal ini dilakukan untuk lebih mengoptimalkan kinerja perangkat. Ini dapat dinonaktifkan sementara untuk mengaktifkan aplikasi yang dianggap berbahaya atau tidak aman.
Jika Anda ingin terus menghentikan antivirus bawaan ini, sebaiknya gunakan beberapa cara di bawah untuk menonaktifkan Windows Defender sesuai kebutuhan Anda. Namun sebelum itu, ada baiknya untuk mempertimbangkan terlebih dahulu kelebihan dan kekurangannya.
Baca juga: Cara Nonaktifkan Update Windows 10 Secara Permanen
Berikut ini cara menonaktifkan windows defender secara permanen dan sementara.
Cara menonaktifkan Windows Defender (semua seri)
Beberapa cara di bawah ini menginformasikan bahwa langkah-langkah untuk menonaktifkan antivirus ini secara default berbeda. Ada dua cara untuk menonaktifkan Windows 7, 8 atau 10, sementara dan permanen.
Seperti namanya, menonaktifkannya untuk sementara memungkinkan Anda untuk mengaktifkannya kembali nanti. Di sisi lain, jika permanen, hilang dan tidak dapat diaktifkan kembali. Berikut cara menonaktifkan Windows Defender:
1. Mematikan Windows Defender di Windows 7 dan 8 Secara Sementara
Cara pertama ini bisa dilakukan di laptop atau PC Windows 7 atau 8 dengan menonaktifkan sementara antivirus bawaan ini.
- Buka program di Start yang terletak di sudut kiri bawah laptop atau PC atau di gambar bendera Windows.
- Di kolom Search, ketik Windows Defender, lalu klik tanda kaca pembesar atau tekan Enter
- Anda akan masuk ke program Windows Defender lalu klik menu Tools dengan gambar roda seperti pengaturan pada bagian tools di atas.
- Kemudian muncul pop-up Tools and Settings, klik opsi Options.
- Setelah masuk ke Options, pilih menu Administrator. Itu terletak di bagian bawah.
- Centang kolom Use This Program, dan klik
- Jika langkah-langkah di atas sudah Anda lakukan dengan benar, bisa dipastikan Windows Defender sudah down untuk beberapa saat.
Cara di atas cukup sederhana dan bisa Anda terapkan kapan pun Anda membutuhkannya. Jika Anda ingin mengatur ulang atau mengaktifkan kembali, buka pengaturan lalu hapus centang pada kolom Use This Program, di kotak Opsi.
2. Mematikan Windows Defender di Windows 7 dan 8 secara permanen
Tidak seperti sebelumnya, pada titik ini secara permanen hapus antivirus bawaan. Artinya tidak bisa dikembalikan karena sudah dikeluarkan dari laptop atau PC Anda.
- Klik Start atau ikon bendera di sudut kiri bawah desktop.
- Jika sudah, ketik Run pada kolom search dan tekan Enter untuk mencarinya.
- Setelah masuk Run, ketik msc untuk menemukannya, tekan Enter.
- Anda pasti akan menemukan banyak menu di kotak Service.
- Cari Windows Defender dengan menggulir ke bawah hingga Anda menemukannya dan mengklik sekali untuk memeriksanya.
- Kemudian, untuk melanjutkan langkah-langkahnya, Anda dapat mengklik menu Windows Defender, kemudian General akan muncul di jendela pop-up.
- Klik Stop ketika statusnya Started, tapi jika statusnya Stopped atau Berhenti, biarkan saja. Lanjutkan dengan langkah di Startup Type, tekan anak panah ke bawah dan klik Disable.
- Jika sudah, klik Apply
- Langkah-langkahnya tidak berhenti sampai di situ karena pada saat itu Anda harus me-restart laptop atau PC Anda.
Jika Anda menyalakannya kembali, Anda dapat menentukan bahwa antivirus default telah dihentikan secara permanen. Bila tidak terlalu mengganggu Anda, Anda tidak perlu menghapusnya secara permanen. Pastikan Anda menghapusnya secara permanen karena mengganggu fungsi laptop atau PC Anda. Karena memang begitu? Karena mungkin saja antivirus ini melakukan tugasnya dengan benar karena aplikasi yang ingin Anda instal ternyata mengandung malware atau virus lainnya.
Baca juga: Bagaimana cara mengembalikan Taskbar klasik di Windows 10?
3. Mematikan Windows Defender di Windows 10 sementara
Berbeda dengan di atas, jadi langkah-langkah di Windows 10 adalah:
- Klik Start untuk membuka program Windows Defender. Untuk lebih mudahnya ketik Update & Security di kolom pencarian, klik, lalu tekan kaca pembesar atau tekan Enter.
- Anda kemudian akan menemukan berbagai menu keamanan.
- Kemudian klik Setting dan kemudian lanjutkan dengan mengklik Windows Defender di kiri tengah.
- Jika sudah, maka akan muncul di sebelah kanan yaitu Real-Time Protection dan Cloud-Based Protection.
- Biasanya pengaturan On berwarna biru. Nah, Anda harus mengubahnya dengan mengklik sampai Off atau Turn Off.
Dengan cara ini akan dinonaktifkan sementara. Di sini antivirus default akan dinonaktifkan selama beberapa jam dan kemudian akan diaktifkan secara otomatis. Jadi untuk memastikan Anda perlu mengikuti metode di atas untuk melihat status shutdown atau shutdown.
4. Mematikan Windows Defender di Windows 10 secara permanen
Cara terakhir untuk menonaktifkan Windows Defender adalah melalui Windows 10 di laptop atau PC secara permanen. Atau dimatikan tidak hanya untuk beberapa jam tetapi selamanya. Metodenya adalah:
- Di sudut kiri bawah ada bendera Windows yang bisa Anda tekan atau tekan Start.
- Ketik Edit Group Policy pada kolom search dan tekan Enter.
- Kemudian akan muncul kotak dan klik Local Computer Policy.
- Lanjutkan dengan mengklik Computer Configuration.
- Kemudian klik lagi Administrative Template.
- Akan muncul kotak menu Administrative Template, klik Windows Component
- Ini berarti Windows Defender ada di Windows Components, jadi untuk menemukannya, gulir ke bawah lalu klik Windows Defender Antivirus.
- Ada kolom on/off di menu Windows Defender Antivirus. jadi klik dua kali dengan cepat Turn Off Windows Defender Antivirus.
- Sebuah opsi akan muncul, jadi Anda perlu mengklik Enabled.
- Terakhir, klik Apply atau OK.
- Restart laptop atau PC Anda untuk menggunakan hasilnya.
- Setelah menyalakan laptop setelah restart, Windows Defender akan otomatis mati secara permanen dan tidak bisa digunakan lagi.
Jika Anda benar-benar tidak ingin meningkatkan kinerja perangkat Anda, Anda hanya perlu menggunakan antivirus bawaan resmi Windows daripada harus menginstal ulang antivirus lain, yang mengakibatkan penurunan kinerja perangkat.