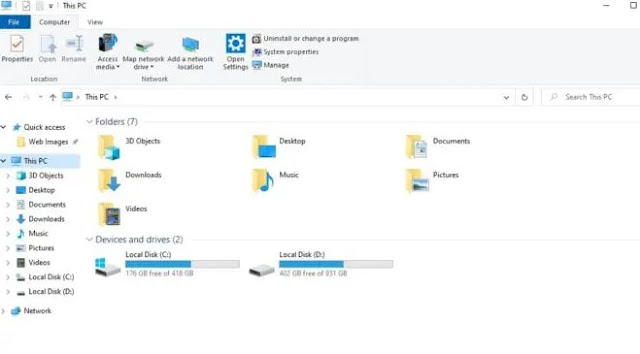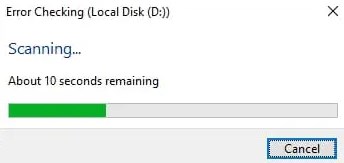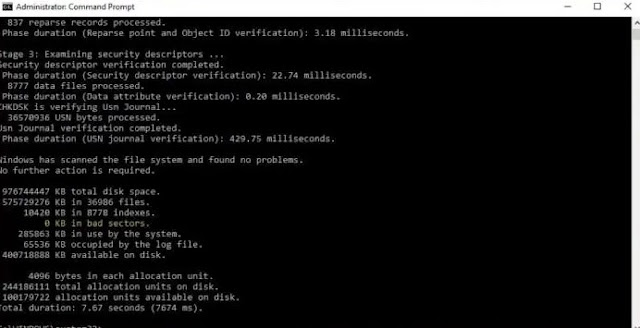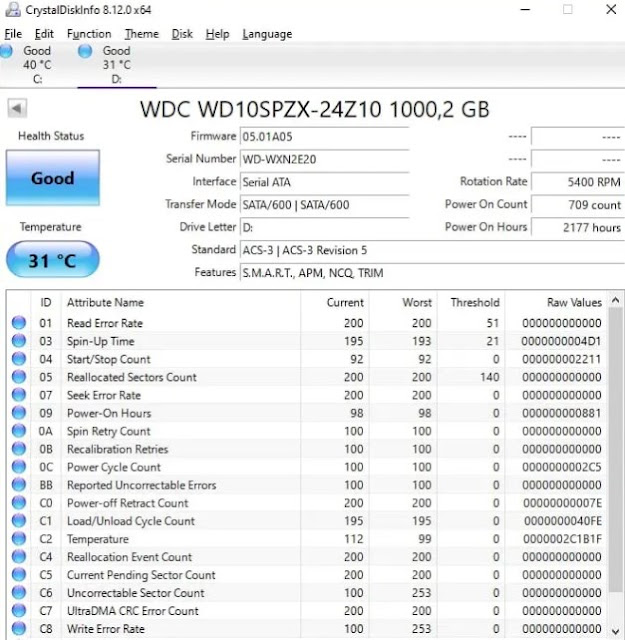Cara Mengecek Kesehatan dan Bad Sector Hardisk di Pc/Laptop - Harddisk atau sering disingkat HDD merupakan salah satu komponen penting dari sebuah komputer. Karena seperti yang Anda ketahui, harddisk ini memiliki fungsi untuk menyimpan semua sistem atau file pribadi.
Jadi anda perlu mengecek sendiri apakah hardisk dalam kondisi baik atau tidak. Hal ini penting untuk Anda lakukan agar semua data yang ada di dalamnya tidak hilang secara tiba-tiba.
Ketika datang untuk memeriksa kesehatan hard disk, Anda tidak perlu khawatir jika Anda tidak tahu bagaimana melakukannya. Seperti yang akan dibahas oleh Uplotify beberapa cara di bawah ini.
Cara memeriksa kesehatan hard disk
Untuk memeriksa kesehatan hard disk, Anda memerlukan perangkat lunak khusus. Dengan menggunakan software ini nantinya Anda bisa mengetahui apakah harddisk tersebut mengalami bad sector atau tidak.
Sepintas, bad sector adalah kondisi di mana satu atau lebih sektor harddisk mengalami kerusakan. Oleh karena itu, Anda tidak dapat menyimpan file di bidang ini.
Berikut adalah cara untuk mencoba memeriksa kesehatan hard disk di laptop/PC Windows.
1. Memeriksa Kesehatan Hard Disk Menggunakan Alat Bawaan Windows
Sistem operasi Windows Vista dan yang lebih baru menyediakan error checking hard disk. Fitur ini dapat memindai hard disk untuk kemungkinan kegagalan umum dan akan memberi tahu pengguna tentang masalah tersebut.
Baca juga: Penyebab laptop Lemot dan Cara Mengatasinya
1. Buka jendela file explorer.
2. Klik kanan hardisk yang ingin diperiksa, lalu klik Properties.
3. Masuk ke menu Tools, lalu pilih Check.
4. Klik Scan Drive.
5. Tunggu proses hingga selesai.
6. Sistem akan memberi tahu Anda jika ada masalah yang terdeteksi.
2. Periksa kesehatan hard disk menggunakan Command Prompt
Istilah bad sector mengacu pada bagian mana pun dari fragmentasi penyimpanan hard disk yang rusak secara permanen dan biasanya juga membuang data yang dikandungnya. Anda dapat memeriksa bad sector dengan mengikuti langkah-langkah di bawah ini.
Baca juga: Cara Menghapus File Sampah di Windows Agar Tidak Lemot
1. Temukan Command Prompt, klik kanan, lalu klik Jalankan sebagai administrator.
2. Ketik chkdsk d: (d adalah huruf disk yang ingin Anda periksa, Anda dapat mengubahnya ke yang lain).
3. Tunggu hasilnya dan cari di kolom bad sector jika ada masalah.
Sektor yang rusak tidak dapat diperbaiki dan file di sektor yang rusak juga hilang. Hardisk masih bisa digunakan, hanya saja spacenya berkurang karena ada tempat penyimpanan yang tidak digunakan.
3. Memeriksa kesehatan hard disk dengan CrystalDiskInfo
CrsytalDiskInfo adalah aplikasi gratis untuk memantau kesehatan hard disk secara detail sesuai spesifikasi. Aplikasi ini dapat memberi tahu Anda RPM, memantau suhu, dan tentu saja status kesehatan setiap hard disk.
1. Download CrystalDiskInfo melalui link ini. Ada juga pilihan tema anime jika Anda tertarik.
2. Ekstrak file, lalu jalankan DiskInfo6 (atau versi apa saja yang bisa dibuka komputer).
3. Lihat bagian Health Status. Jika berwarna biru berarti tidak ada masalah, kuning masalah kecil dan merah masalah serius.
4. Perhatikan jika hard disk mengeluarkan suara tidak normal
Hard disk mengeluarkan suara rendah saat menulis dan membaca data. Tapi suaranya relatif kecil dan halus. Kecuali Anda mendengar suara klik berulang yang keras, itu pertanda hard disk mulai rusak. Dalam hdd
Suara gemeretak disebabkan oleh lengan aktuator yang tidak bergerak dengan benar.
Baca juga: 3 Cara Melihat Spesifikasi Laptop atau Komputer Dengan Mudah
Fenomena ini umumnya dikenal sebagai klik mati dan biasanya berakhir dengan kesalahan atau kehilangan data.
Jika ini masalahnya, pertimbangkan untuk segera mencadangkan data Anda sebelum kerusakan menjadi lebih parah.
Itu adalah beberapa cara Anda dapat memeriksa kesehatan hard disk Anda. Dari beberapa cara yang sudah kami bahas, Anda bisa mengecek kesehatan hardisk eksternal atau internal Anda.
Kami menyediakan kolom komentar yang dapat Anda gunakan jika Anda memiliki masalah dengan langkah-langkah di atas.